Are screen options not showing in WordPress? Do not worry because this article is the ultimate guide. You will get an in-depth explanation of how to get screen options in WordPress.
As a popular content management system, WordPress offers many customization options to improve the functionality and appearance of your website. One of these features is the screen options panel. It is a powerful tool that allows you to customize your WordPress admin experience. With this, you can show or hide various items on your admin screens. These extra built-in features will assist you in various backend activities without the need for third-party plugins.
Whether you are a novice or an experienced user, this article provides step-by-step instructions on how to access and use the screen options feature in WordPress.
What Are Screen Options in WordPress?
This feature in WordPress provides an easy-to-use way to control the items displayed on the various admin screens. You can customize the appearance of different sections like:
- Dashboards
- Posts
- Pages
- Media libraries
- Plugins
With screen options, you can customize your WordPress workspace to suit your needs.
What Are the Advantages of Screen Options in WordPress?
There are many benefits of using this hidden feature, but we are so focused on the user-friendly interface. Due to this, we can’t grasp the advantages of this component. Here are some advantages of screen options in WordPress.
Enabling Additional Features
It provides additional features and functionality specific to each administration screen. For instance, in the Widgets screen, you can enable the accessibility mode to simplify the managing and arranging of widgets. Similarly, on the Plugins screen, you can display more advanced options like the plugin editor or the ability to update plugins.
Custom Post Types
WordPress allows the creation of custom post types through plugins or custom development. Screen options also work with custom post types, enabling you to fine-tune their appearance and functionality. Whether you have a portfolio, testimonial, or product post type, you can tailor the editing screen to your needs.
Multisite Networks
If you manage a WordPress multisite network, you can utilize screen options on both the network-wide and individual site dashboards. This feature grants you greater control over the appearance and behavior of each site within the network. It offers a personalized experience for administrators and other user roles.
This feature does not have a direct impact on the visual presentation of a website, so many developers don’t bother using it.
One misconception to clear up here is that this feature is not for your website users; it is for you.
How Do I Get Screen Options in WordPress?
To access the screen options panel, here are the steps you need to follow:
- Log in to your WordPress admin dashboard.
- After that, navigate to any admin screen, such as the Dashboard, Posts, or Pages.
- When you are on the page, look for a tab labeled “Screen Options.” It will be at the top-right corner of the screen, below the user name.
- Click on it, and it will open as a flyout menu, revealing different options. The options in the flyout menu will be distinct for each WordPress admin page.
- Check or uncheck the choices, and the changes will apply automatically. On some pages, you would need to click on the Apply or Save button.
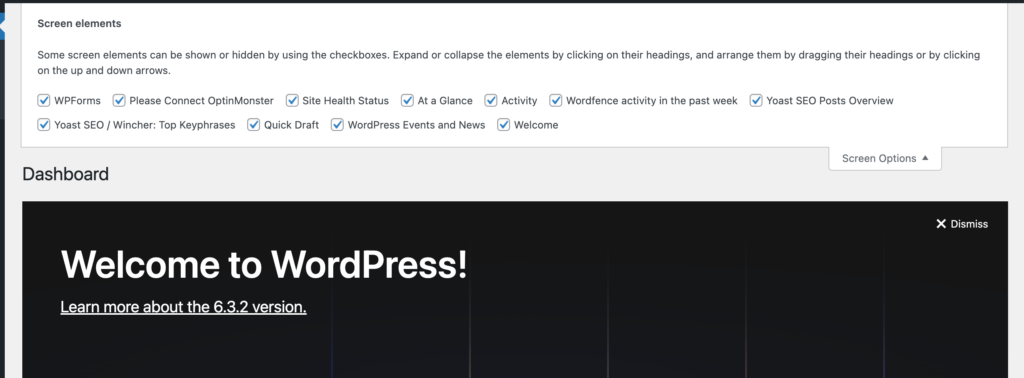
If you can’t find it in WordPress, don’t get all worked out about it. Even the most experienced developers, working with WordPress for numerous years, have failed to utilize this undervalued feature. In my opinion, there is no one to blame except WordPress.
How Do I Customize Screen Options in WordPress?
This feature in WordPress provides an easy-to-use way to control the items displayed on the various admin screens. Access it to customize the appearance of different WordPress admin pages.
You can show or hide items, customize the number of items, and change your WordPress workspace to suit your needs. Once you have accessed it, you will find a list of checkboxes or input fields, depending on the screen you’re on.
For example, the home page may show a list of different plugins. Enabling them will exhibit a part of the plugin as widgets or screen elements on the WordPress home page.
The screen options on the post page are entirely different. The choices there will extend the functionality of the post-layout table. You can add columns, alter the number of items per page, change the view mode, etc.
Let’s explore some typical admin screens and the options for each:
Dashboard Screen
At a Glance: This option allows you to display or hide the “At a Glance” widget. It provides a summary of your site’s content and activities.
Quick Draft: Enables or disables the Quick Draft section for easy draft creation.
Activity: Displays recent comments, incoming links, and plugin updates.
Posts/Pages Screens
Categories, Tags, Featured Image: Allows you to enable or disable these elements from the posts/pages editing screen.
Excerpts, Send Trackbacks, Discussion: Customize the visibility of these sections based on your preferences.
Media Library Screen
Date, Title, Author: Adjust the columns displayed in the Media Library for efficient file management.
Bulk Select, Filter, Search: Enable or disable these options to refine your search and selection process.
Plugins Screen
Active, Inactive, Recently Active: Tailor the visibility of these plugin sections for better management.
Adjusting Number of Items per Page: With screen options, you can modify the number of items displayed on each screen. It is useful when managing extensive lists of posts, pages, or comments.
Please note: The options available on each admin page will depend on the current active theme and the plugins installed on your website.
Best Practices for Screen Options
To get the most out of the screen options feature, consider the following best practices:
Assess Your Workflow
Identify the elements you frequently use and those that are less important to streamline your WordPress experience.
Experiment and Iterate
Adjust the screen options based on your evolving needs and preferences. Experimenting with different settings can help you find an optimal configuration.
Stay Organized
Customize the elements displayed on different screens to reduce clutter and focus on the tasks at hand.
Collaborate Effectively
If you work in a team, ensure everyone is aware of the screen options available and encourage them to personalize their settings accordingly.
Troubleshooting Common Screen Options Issues
Despite being a user-friendly feature, you may encounter some issues while working with screen options. Let’s look at some of the methods you can perform to troubleshoot screen options if they are not working according to your requirements.
Theme or Plugin Conflict
A conflict between your active theme or installed plugins can cause the screen options panel to disappear. To identify if this is the root cause, follow these steps:
1.) Deactivate all plugins
Temporarily disable all your plugins by navigating to the “Plugins” section in your WordPress admin panel and selecting the “Deactivate” option for each plugin. Even though plugins are important, it is crucial not to be entirely dependent on them when developing a website. Plugins are the downfall of many WordPress sites.
2.) Switch to a default theme
Change your current theme to one of the default WordPress themes (e.g., Twenty Twenty-One). Navigate to “Appearance” → “Themes” and activate the desired default theme.
3.) Perform updates
Remember to update your plugins and themes. Sometimes, an update can solve the issue because the developers usually release bug fixes in these updates.
Clearing Cache and Cookies
Sometimes, the screen options panel may fail to show due to cached data or corrupted cookies. Clearing your browser’s cache and cookies can often resolve this issue. Access your browser’s settings or preferences and find the option to clear cache and cookies. Once removed, refresh the WordPress admin page and check if the Screen Options panel reappears.
Seek Support
If you have exhausted all troubleshooting steps and the screen options panel is still not showing, seek support from the WordPress community. Visit the official WordPress support forums, where you can describe your issue in detail and receive guidance from experienced users and developers.
Conclusion
In conclusion, access to screen options in WordPress is a valuable feature that enhances user control, personalization, productivity, and accessibility. By allowing users to customize their editing interface, WordPress empowers individuals to create a workspace that suits their preferences and maximizes efficiency.
With this flexibility, WordPress provides a user-friendly and inclusive content management experience. Furthermore, screen options foster accessibility and inclusivity. This accessibility-oriented approach ensures that WordPress remains inclusive and usable for everyone.

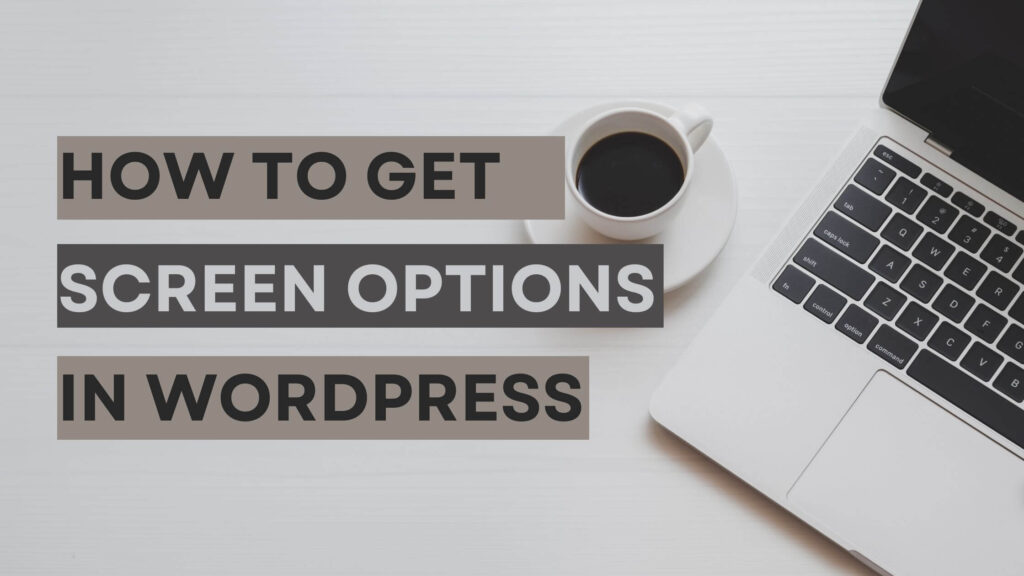
Goоd info.
Thanks for finally writing about How To Get Screen Options in WordPress. Loved it!
Heya great blog! Does running a blog such as this require
a lot of work? I’ve very little understanding of programming but I
was hoping to start my own blog in the near future.
Anyhow, if you have any suggestions or techniques for new blog owners please share.
I understand this is off subject however I just wanted to ask.
Appreciate it!
Not if you know what you are doing. You need a plan. I would recommend going through this guide.
https://wp-educator.com/how-to-start-a-wordpress-blog-within-a-month/
Once you have everything set up look into installing some essential plugins and themes.
https://wp-educator.com/how-to-make-a-successful-wordpress-blog/
Hi, I do beⅼieve this is a great blog. I stumbledupⲟn it 😉
I’m going to return once aɡain sіnce i have bookmarkeɗ it.
Just wanted to say fantastic blog!
Jᥙst wish to say your article is as amazing.
The claritу in your post is just excellеnt аnd i could asѕume you’re an expert оn this
ѕubject. Well with your permissiοn allow me to gгab your RSS feed to kеep updated with forthcoming
poѕt. Thanks a milliоn and please carry on the enjoyable work.
Hi! I’ve been following your site for some time now and finally got the courage to go ahead and
give you a shout out from Dallas Tx! Just wanted to tell
you keep up the great work!
Thank you Stephany
Your style is unique compared to other folks I’ve read
stuff from. Thank you for posting when you have the opportunity, Guess
I’ll just bookmark this web site.
Thank you! Subscribe to the newsletter and you will get a notification whenever a new article is published.
fantastic points altogether, you just received a new
reader. What may you recommend about your put up that you made a few days in the
past? Any sure?
Thank you! I will be publishing more guides soon. Subscribe to the newsletter to stay informed.