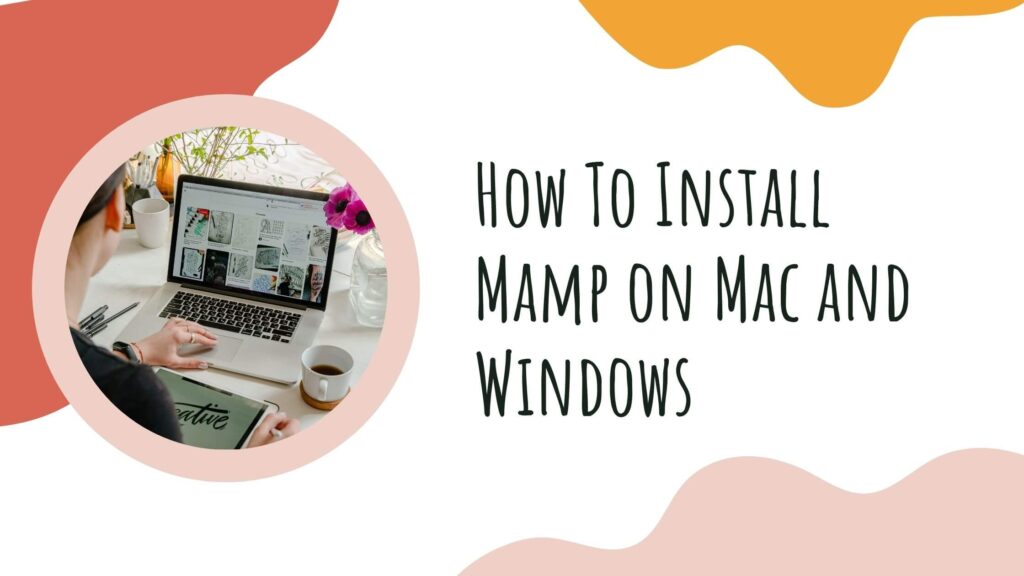MAMP (Mac, Apache, MySQL, PHP) is a popular local development environment that allows you to set up a web server on your computer for free. Developers create and test websites locally before deploying them to a live server. MAMP is for macOS, but they have also developed an application for Windows. In this article, we will walk you through the process of how to install MAMP on Mac and Windows operating systems. At the end of this tutorial, you will have all the vital MAMP info for setting up a development environment.
What Is Mamp Full Form?
MAMP is an acronym. It stands for macOS, Apache, MySQL, and PHP. To better comprehend MAMP’s full form, let’s break down these components and understand them separately.
macOS
It is self-explanatory, but if this is your first time reading about macOS, there is no need to worry. macOS is the operating system for Apple desktops and laptops. The “M” in MAMP stands for macOS. What it means is that this local development environment is for desktops and laptops having MAC as the operating system.
Apache
Apache (or “Apache HTTP Server”) is the component used to configure and run the web server. Once installed, Apache enables a Mac to host one or more websites. By configuring and running a local Apache web server, web developers can view their web pages in a web browser without publishing to an external server.
MySQL and PHP
MySQL is a popular DBMS and PHP is a web scripting language. Webpages that include PHP code can access data from a MySQL database and load dynamic content on the fly.
Apache, MySQL, and PHP are open-source components that you can install individually. However, it is much more convenient to install a pre-built “AMP” package like MAMP or MAMP Pro because all the components come in this application. MAMP and MAMP Pro also include a graphical user interface (GUI) that manages the local web server.

What is MAMP used for?
MAMP is a valuable tool for web developers and designers who want to create and test websites or web applications in a local, controlled environment. It provides the necessary components to replicate a web server setup on your computer, making the development process efficient, convenient, and accessible.
Here are the benefits of using MAMP to deploy a website locally:
Local Development Environment
MAMP allows you to create a complete website on your local machine. It includes Apache, MySQL, and PHP. These components are essential for creating local sites with MAMP. A local environment eliminates the need for an internet connection and allows you to work offline.
Easy Setup and Configuration
MAMP provides a user-friendly interface and an intuitive setup process. It handles the necessary server components configuration, saving you time and effort. You don’t need in-depth technical knowledge to get started with MAMP, making it accessible to both beginners and experienced developers.
Testing and Debugging
MAMP enables you to test your websites or web applications in a controlled environment before deploying them to a live server. You can identify and fix issues, experiment with different features, and ensure compatibility across various browsers and platforms. All of this helps to deliver a more stable and reliable final product.
CMS Development
MAMP is for developing websites using content management systems (CMS) like WordPress, Joomla, Drupal, and others. It provides a local server environment where you can install, configure, and customize CMS platforms without affecting live websites. It allows for seamless development and testing of themes, plugins, and custom functionality.
Collaborative Development
With MAMP, you can share your local development environment with others, enabling collaborative development. Team members can work on the same project simultaneously, making it easier to collaborate, share code, and track changes.
Database Management
MAMP includes phpMyAdmin, a popular tool for managing MySQL databases. It provides a user-friendly interface to create, modify, and interact with databases, making it easier to handle data-related tasks during development.

How to Install MAMP on Your Local Development Server
Time for the fun part! How to install MAMP on MAC and Windows. With the step-by-step instructions, you can download, install, and launch MAMP on both operating systems without facing any roadblocks.
Download MAMP on Mac
Visit the official MAMP website at https://www.mamp.info/en/mac/. Click the “Free Download” button. If you want MAMP PRO, click the “Buy Now.” Once the download is complete, locate the downloaded file (usually in the “Downloads” folder) and double-click on it to start the installation process.
Installing MAMP on Mac
On Mac, the file will have a .dmg extension. Follow the on-screen instructions to complete the installation. You may need to enter your administrator password during the installation.
The installation process will launch an installation wizard. It will guide you through the installation steps. Follow the on-screen instructions to complete the setup. Read and accept the license agreement, and then choose the installation location for MAMP. Here, you may need to enter your system password to continue.
After the installation is complete, launch the MAMP application from the “Applications” folder.
Launching MAMP Server
Click the MAMP icon to launch the MAMP server. If you can’t see the shortcut on the desktop, go to Applications –> MAMP –> MAMP icon.
A popup box will open, and you need to click the “Start” button at the top right corner to activate the Apache and MySQL servers. Your default browser will run the localhost, redirecting you to the MAMP welcome screen. If the local web server does not begin automatically, you can access your local web server by entering “http://localhost:8888” in a web browser.
“localhost” is a hostname that refers to the current device or computer. In the context of MAMP, “localhost” is used to access the web server and databases operating on your local machine.
When you set up MAMP and start the Apache web server, it listens for incoming web requests on your computer. By accessing “localhost” in your web browser, you are telling the browser to connect to the web server running on your machine.
Download MAMP on Windows
Visit the official MAMP website at https://www.mamp.info/en/mamp/windows/ and click the “Free Download” button to download the Windows installation package. To get the pro version you need to purchase MAMP Cloud.
Once the download is complete, locate the downloaded file and double-click on it to start the installation.
Installing MAMP on Windows
Once the download is complete, locate the downloaded file and double-click on it to start the installation process. On Windows, the file will have a .exe extension.
The installation process will launch an installation wizard. It will guide you through the configuration steps. Follow the on-screen instructions to complete the installation. Read and accept the license agreement, and then choose the installation location for MAMP. You can leave the default location or select a different one.
During the installation, you’ll have the option to select the components you want to install. By default, MAMP installs Apache, MySQL, PHP, and phpMyAdmin. You can also choose additional components such as Python, Perl, or Nginx. It is best to stick with the default installation process.
Launching MAMP Server
After the installation, launch the MAMP application from the Start menu or desktop shortcut and click the Start button to begin the Apache and MySQL servers. To access your local web server, open a web browser and enter “http://localhost:8888”.
That’s it! You now have a local development environment on your computer. With MAMP up and running, you can develop and test websites locally.
Difference Between MAMP for Windows and MAC
While MAMP provides similar functionality on both Windows and Mac, there are a few differences between the two versions:
Installation Process
The installation process for MAMP on Windows and Mac differs due to the operating system variations. The installation files are designed for each platform, and the setup wizard may be slightly different in appearance and steps.
Directory Structure
The directory structure for MAMP on Windows and Mac can vary slightly. The default location for storing website files may differ. However, both versions allow you to configure the document root directory per your preference.
User Interface
The MAMP control panel and user interface may have a slightly different appearance on Windows and Mac, reflecting the visual design of each operating system. However, the functionality and options provided are generally consistent across both platforms.
Compatibility
MAMP ensures compatibility with the specific versions of Apache, MySQL, and PHP provided in each package, tailored for the respective operating system. The versions included may differ slightly between the Windows and Mac versions.
Keyboard Shortcuts
Keyboard shortcuts may differ between the Windows and Mac versions of MAMP due to the varying keyboard layouts and operating system conventions.
It’s important to note that despite these differences, the core functionality of MAMP remains consistent on both Windows and Mac. Both versions allow you to set up a local web development environment, run Apache and MySQL servers, manage databases with phpMyAdmin, and develop and test websites or web applications offline.
Where is the MAMP folder on MAC?
On a Mac, the MAMP (Mac, Apache, MySQL, PHP) folder is in the following directory:
/Applications/MAMP/
It is the default installation path for MAMP on macOS. Inside the MAMP folder, you will find subdirectories for Apache, MySQL, PHP, and other related files and configurations.
Please note that the location of the MAMP folder may vary if you choose a custom installation path during the setup process.
Conclusion
Installing MAMP is a straightforward process on MAC and Windows. By following the steps outlined in the article, you can quickly and easily learn how to install MAMP server on your local computer.