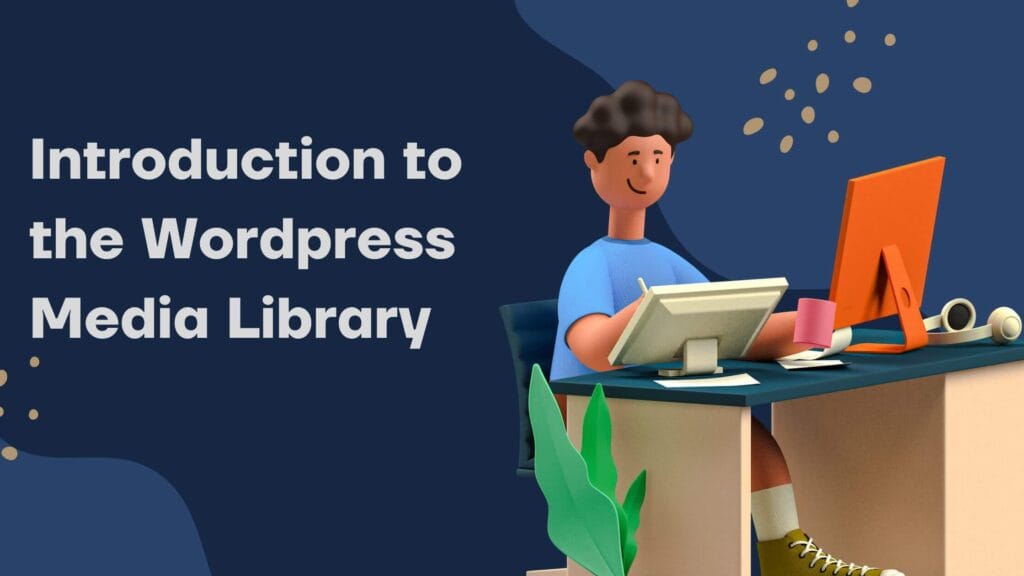The core feature of WordPress is the WordPress media library. I am sure you know about it. The WP media manager allows you to export and import images, videos, and graphics. It is the center component of WordPress that requires little to no introduction. However, many web administrators stick to the basics without knowing that the WordPress media manager contains many awesome attributes.
In this guide, you will learn step-by-step about the WordPress media manager. Here are some points which this article will cover:
- What is the WordPress media library?
- Why is the WP media manager important?
- Types of media files you can upload
- The media library views
- Filtering media library content
- Different WordPress Image Editing Modes
What Is the WordPress Media Library?
The WordPress media library is a directory where you can catalog your media files in one place. It is an indispensable feature for the management of your media files. Since WordPress is primarily a CMS for creating a blog, having a media manager is a convenient tool. You can easily access and insert media into your posts and pages.
In the admin dashboard, you will see a tab within the sidebar of the WordPress admin page. This section contains all the current uploads of files, for example, videos, document files, and audio files. You organize all your files in a folder according to their content. You can edit the files and remove them from the media as per requirement. There is no set limit on how much a folder can store.
Similarly to the WordPress blog posts feature, the WP media manager will enhance the user experience and contribute to the success of your website. With the help of the media library, keep your website visually appealing and attractive for your visitors.
Why Is the WordPress Media Library Important in WordPress?
The WordPress media library is a powerful tool to uplift the face of your website. Without the media manager, there would be no way to display images, files, and infographics. You would be presenting boring content to your readers.
Here are a few compelling reasons why the media manager is a powerful and useful resource in WordPress.
- The media library is flexible and customizable. It easily integrates with various plugins. Several plugins are available that you can add to the WordPress media library to enhance the functionality of your website.
- It has image editing tools to update the visuals on your website. You can crop, flip, and rotate the images best suited for your website.
- With the help of a drag-and-drop facility, you can insert them into your posts and pages.
- You can view your media file in WordPress in grid view mode or list view mode. You can read more about it below.
- The library table will display the information on your media file in columns. The date column will show the date and time when the media upload took place.
- The media files can be in ascending or descending order, according to your preference. You can display the number of images you want to show per page.
- You can use the WordPress media file search function to locate your files.
What Types of Media Files Can Be Stored in the Media Library in WordPress?
The WordPress media library can efficiently manage all the different types of media files. Here are a few to name:
- PDFs
- Word documents
- Powerpoint presentations
- Excel spreadsheets
- Videos (.mp4,.m4v,.mov,.wmv,.avi, and .wav)
- Audio files (.mp3,.m4a,.ogg, and.wav)
- Images (.jpg,.jpeg,.png,.jif, and ico)
If there are some extensions that WordPress doesn’t support, you can use plugins for that. However, many media types are included, so chances of a file type not.
How Many Views of the Media Library Exist on WordPress?
The WordPress media library provides two types of views:
- Simple Visual Grid view
- Conventional List view.
These views are provided for your convenience so you can easily navigate the WP media manager according to your preference.
Simple Visual Grid View

The grid view in the media library is a simple visual grid view showing media and removing all columns. It gives an uncluttered look and organizes every media file neatly by placing content in the best possible position.
You will only see the media content in this view. The rest of the details will not appear because the grid view in the WP media manager does not show the columns.
If you wish to see the details, click on the media thumbnail, and an Attachment Details popup will appear. The popup is a two-in-one functionality. You can view the attachment details. All the information will be in the right column. You can also directly change the content details in this popup and navigate between the rest of the media content.
Conventional List View

The list view is conventional. It is a table that lists all your media in a row. It displays the contents of the media library, like file name, author, uploaded date, etc. You can add additional columns with more information by clicking on the screen options in WordPress, located at the top.
In the list, each media type has details separated in the column. The newest media upload shows up at the top. You have the option of reordering the list. You can filter the content by type and date at the top of the list view. WordPress users can quickly find their content without scrolling through the whole list.
In this view, you can edit the media content individually instead of opening it in a popup.
How Do I Filter Media Content in WordPress?
The WordPress media file is a powerful tool that covers all your media management needs. When you apply a filter to hide media from your media manager, the action falls under media filtering. This action makes the display easier to navigate and search for specific content.
The filtering feature in WordPress has multiple options. Using filters can extend the features of your site. You can customize these features according to your preferences.
Filter by Media Items

Filtering by media item is an easy way to display media content you want to browse through. You don’t have to show all media types, especially if they prove irrelevant to your current needs.
The dropdown option allows you to select media types such as:
- Images
- Audios
- Videos
- Text files
- Unattached
As you upload different types of media content, the All Media Items dropdown will populate with additional media items to filter through.
Filter by Date

WordPress uses the date and time to show the publication and schedule the contents. It is crucial to use this filter for your content. Filtering the content by date helps you locate your file quickly, no matter how far back the date is.
No matter what view you have chosen in the WP media manager, you can filter the content by selecting the month.
Filter by Search
If you have a lot of content on your website, a filter by search is a helpful way to find what they are looking for. WordPress media manager has a built-in keyword search feature.
When you use the search function, it will display all your media files that include your search terms.
Filter by Sortable Columns
Columns are essential, as they display your content in blocks. A column arranges data vertically from top to bottom. Clicking on the column title will reorder the media listing. This filter option is only available in the list view.
Editing Modes of WordPress Media Library
No media manager is complete if you can’t edit the image. Thankfully, the WordPress media library has provided an editing mode that covers the basic features.
- Rotate
- Crop
- Scale
These features are not clearly visible, requiring you to dig a bit deep to access them. Look for the “Edit Image” to show these editing features.
Rotate
The rotating mode provides the basic features. You can rotate the image left or right at a 90-degree angle. You can rotate it a whole 180 degrees or flip the image horizontally or vertically.
Crop
Once you select the crop button, it will display a few fields on the right side of the image. They may look confusing to use at first, so ignore them and grab the corners around the image. Drag the corners wherever you want. The area inside the box will be your new cropped image.
Scale
The purpose of scaling is to resize a digital image. In WordPress, you can only scale the image down, not up. The feature may be hard to spot if your eyes are fixated on the image or the sides. Scroll down, and you should see the scale image adjustment field.
Conclusion
Consider this article as a WordPress media library crash course. It covers the basics of the WP media manager and highlights the important features. Those new to WordPress development should go through this to grasp the basic parts of the media manager.